8.3.2 例二
画一个如图8-22所示的尺寸驱动图形。
1.画草图
用AutoCAD画线、画弧、画圆的命令画出图8-23所示的草图,画草图时只要图形的结构正确即可,不必考虑图形的尺寸。
2.初始化草图
草图画好以后,用【初始化】命令将草图变成一个整体,而不是之前的线段、弧线和圆。
3.给图形加基准
使用8.2.2【尺寸与约束】命令,选择【固定点】按钮,点取小圆按回车键即可(用小圆的圆心作固定点),如图8-23中的1处所示。基准添加完毕。
需要标注的尺寸有两圆心的水平距离、垂直距离、两圆和弧的半径。尺寸的标注这里不作详细讲解,具体的操作请参照8.2.2【尺寸与约束】命令介绍。这里需要添加的约束有直线与两圆的外切、弧线与两圆的外切。
添加直线与两圆的外切约束。选择“相切”按钮,点选图8-24所示的1处,之后再点选图8-24所示的2处,这时命令返回【尺寸约束】对话框,大圆和直线的相切关系建立。用同样的方法建立小圆与直线的相切关系。如图8-24中的1处、3处。
添加弧线与两圆的外切约束。选择“相切”按钮,点选图8-24所示的3处,再点选图8-24所示的4处,之后命令行提示:
是内切吗(Y/N)<Y>:
所选圆弧是倒圆角产生的弧吗(Y/N)<Y>:
因为是小圆和弧外切,所以输入字母[N]按回车键。因为所选择的弧线不是倒角产生的弧,所以输入字母[N]按回车键。小圆和弧线的相切关系建立。可以用同样的方法建立大圆与弧线的相切关系,如图8-24中的2处、4处。这时尺寸标注完毕、约束添加完毕。
点取“确定”按钮,确认退出即可。
6.修改尺寸实现尺寸驱动,使草图更新为需要的图形
选择8.2.3【驱动图形】命令修改尺寸即可。最终结果如图8-25所示。
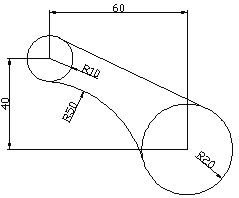
图8-22
1.画草图
用AutoCAD画线、画弧、画圆的命令画出图8-23所示的草图,画草图时只要图形的结构正确即可,不必考虑图形的尺寸。
2.初始化草图
草图画好以后,用【初始化】命令将草图变成一个整体,而不是之前的线段、弧线和圆。
3.给图形加基准
使用8.2.2【尺寸与约束】命令,选择【固定点】按钮,点取小圆按回车键即可(用小圆的圆心作固定点),如图8-23中的1处所示。基准添加完毕。
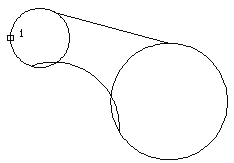
图8-23 确定“固定点”基准
需要标注的尺寸有两圆心的水平距离、垂直距离、两圆和弧的半径。尺寸的标注这里不作详细讲解,具体的操作请参照8.2.2【尺寸与约束】命令介绍。这里需要添加的约束有直线与两圆的外切、弧线与两圆的外切。
添加直线与两圆的外切约束。选择“相切”按钮,点选图8-24所示的1处,之后再点选图8-24所示的2处,这时命令返回【尺寸约束】对话框,大圆和直线的相切关系建立。用同样的方法建立小圆与直线的相切关系。如图8-24中的1处、3处。
添加弧线与两圆的外切约束。选择“相切”按钮,点选图8-24所示的3处,再点选图8-24所示的4处,之后命令行提示:
是内切吗(Y/N)<Y>:
所选圆弧是倒圆角产生的弧吗(Y/N)<Y>:
因为是小圆和弧外切,所以输入字母[N]按回车键。因为所选择的弧线不是倒角产生的弧,所以输入字母[N]按回车键。小圆和弧线的相切关系建立。可以用同样的方法建立大圆与弧线的相切关系,如图8-24中的2处、4处。这时尺寸标注完毕、约束添加完毕。
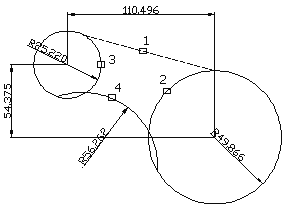
图8-24 标尺寸、加约束
点取“确定”按钮,确认退出即可。
6.修改尺寸实现尺寸驱动,使草图更新为需要的图形
选择8.2.3【驱动图形】命令修改尺寸即可。最终结果如图8-25所示。
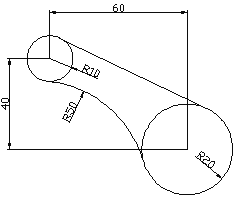
图8-25 尺寸驱动
