9.1.18 画楼梯
【画楼梯】命令用来绘制直段楼梯、弧段楼梯、两跑楼梯,插入电梯。
执行【画楼梯】命令的方法如下。
● 单击菜单栏中的【室内外】→【画楼梯】命令。
● 在命令行输入【HLT】。
执行本命令后,弹出如图9-29所示的【画楼梯】对话框。对话框左边显示出楼梯的示意图,对话框右侧显示楼梯的类型。命令提供了3种楼梯,下面将介绍这3种类型楼梯的绘制方法和注意事项。
【直段楼梯】命令用来在图中绘制直段楼梯图形。
在【画楼梯】对话框中点选“直段楼梯”单选钮,弹出如图9-30所示的【画直段楼梯】对话框,各选项分别介绍如下。
[直段楼梯参数]:主要包括踏步数N、踏步宽K、梯段宽L、转角A参数的设置。
[X/Y偏移]:用来指定插入点的偏移距离。
[基点选择]:可以更改梯段插入点的位置,默认的插入点位于梯段的左下角。
各参数设置好后,单击“确定”按钮,命令行提示:
请点取直段楼梯的插入点:
在图中指定直段楼梯的插入点位置即可绘出直段楼梯。
2.弧段楼梯
【弧段楼梯】命令用来在图中绘制弧段楼梯图形。
在【画楼梯】对话框中点选“弧段楼梯”单选钮,弹出如图9-31所示的【画弧段楼梯】对话框,与直段楼梯不同的是弧段楼梯不给定踏步宽度,而是给定圆心角和踏步数。对话框中各选项分别介绍如下。
[圆心角]:整个梯段的圆心角。
[外半径]:输入弧段楼梯的外半径值。
[内半径]:输入弧段楼梯的内半径值。
[梯段宽]:表示梯段的宽度。
[初始角]:梯段插入的初始转角。
[有中柱]:如果勾选该复选框,则以内半径为半径,基点为圆心画一个圆作为弧段楼梯中柱。
[基点选择]:单击该按钮可以更改梯段插入点的位置。除以圆心为基点外,还可以选第一个踏步的两个角点作为基点。
[旋转方向]:指定弧段楼梯的方向。
在对话框中设置好各项参数后,单击“确定”按钮,命令行提示:
请点取弧段楼梯的插入点:
选取插入点后,弧段楼梯即可按指定位置绘制在图中。如图9-32所示是几种弧段楼梯的绘制示例。
【两跑楼梯】命令用来在图中绘制两跑楼梯图形。
在【画楼梯】对话框中点选“两跑楼梯”单选钮后,弹出如图9-33所示的【画两跑楼梯】对话框,各选项分别介绍如下。
[两跑楼梯参数]:包括踏步数M、踏步宽K、梯段宽W、栏板宽L、总宽V、转角A参数的设置,其中总宽和转角还可通过在图上直接选取得到。
[楼梯类型]:指定两跑楼梯的类型:第一层、中间层、最顶层。选择不同的选项,对话框左上方出现相应的示意图。
[上行方向]:指定楼梯上下的方向。选择不同的选项,对话框左上方出现不同的示意图。
[是否标注]:通过该复选框控制是否标注上行方向及剖断线。
设置好对话框各项参数后,单击“确定”按钮后,命令行提示:
请点取两跑楼梯的插入点:
在图中选取两跑楼梯的插入点后,即可绘制出两跑楼梯。如图9-34所示是两跑楼梯各种不同设置的示例。
执行【画楼梯】命令的方法如下。
● 单击菜单栏中的【室内外】→【画楼梯】命令。
● 在命令行输入【HLT】。
执行本命令后,弹出如图9-29所示的【画楼梯】对话框。对话框左边显示出楼梯的示意图,对话框右侧显示楼梯的类型。命令提供了3种楼梯,下面将介绍这3种类型楼梯的绘制方法和注意事项。
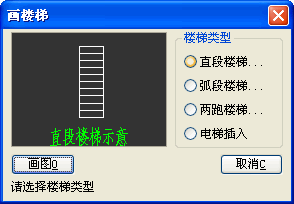
图9-29 【画楼梯】对话框
【直段楼梯】命令用来在图中绘制直段楼梯图形。
在【画楼梯】对话框中点选“直段楼梯”单选钮,弹出如图9-30所示的【画直段楼梯】对话框,各选项分别介绍如下。
[直段楼梯参数]:主要包括踏步数N、踏步宽K、梯段宽L、转角A参数的设置。
[X/Y偏移]:用来指定插入点的偏移距离。
[基点选择]:可以更改梯段插入点的位置,默认的插入点位于梯段的左下角。
各参数设置好后,单击“确定”按钮,命令行提示:
请点取直段楼梯的插入点:
在图中指定直段楼梯的插入点位置即可绘出直段楼梯。
2.弧段楼梯
【弧段楼梯】命令用来在图中绘制弧段楼梯图形。
在【画楼梯】对话框中点选“弧段楼梯”单选钮,弹出如图9-31所示的【画弧段楼梯】对话框,与直段楼梯不同的是弧段楼梯不给定踏步宽度,而是给定圆心角和踏步数。对话框中各选项分别介绍如下。

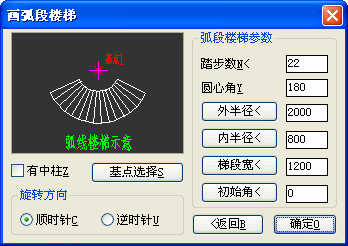
图9-30 【画直段楼梯】对话框 图9-31 【画弧段楼梯】对话框
[圆心角]:整个梯段的圆心角。
[外半径]:输入弧段楼梯的外半径值。
[内半径]:输入弧段楼梯的内半径值。
[梯段宽]:表示梯段的宽度。
[初始角]:梯段插入的初始转角。
[有中柱]:如果勾选该复选框,则以内半径为半径,基点为圆心画一个圆作为弧段楼梯中柱。
[基点选择]:单击该按钮可以更改梯段插入点的位置。除以圆心为基点外,还可以选第一个踏步的两个角点作为基点。
[旋转方向]:指定弧段楼梯的方向。
在对话框中设置好各项参数后,单击“确定”按钮,命令行提示:
请点取弧段楼梯的插入点:
选取插入点后,弧段楼梯即可按指定位置绘制在图中。如图9-32所示是几种弧段楼梯的绘制示例。
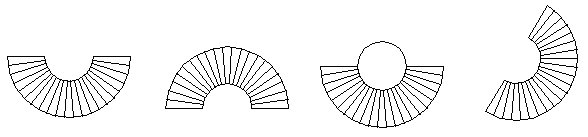
(a)顺时针 (b)逆时针 (c)有中柱 (d)初始角为60°
图9-32 弧段楼梯
【两跑楼梯】命令用来在图中绘制两跑楼梯图形。
在【画楼梯】对话框中点选“两跑楼梯”单选钮后,弹出如图9-33所示的【画两跑楼梯】对话框,各选项分别介绍如下。
[两跑楼梯参数]:包括踏步数M、踏步宽K、梯段宽W、栏板宽L、总宽V、转角A参数的设置,其中总宽和转角还可通过在图上直接选取得到。
[楼梯类型]:指定两跑楼梯的类型:第一层、中间层、最顶层。选择不同的选项,对话框左上方出现相应的示意图。
[上行方向]:指定楼梯上下的方向。选择不同的选项,对话框左上方出现不同的示意图。
[是否标注]:通过该复选框控制是否标注上行方向及剖断线。
设置好对话框各项参数后,单击“确定”按钮后,命令行提示:
请点取两跑楼梯的插入点:
在图中选取两跑楼梯的插入点后,即可绘制出两跑楼梯。如图9-34所示是两跑楼梯各种不同设置的示例。
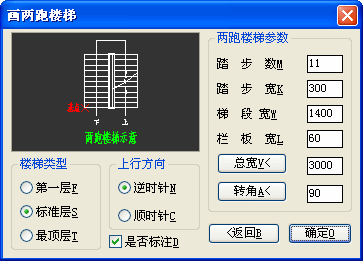
图9-33 【画两跑楼梯】对话框
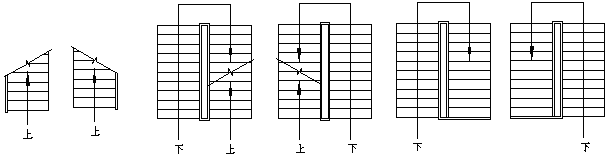
(a)第一层逆时针、顺时针 (b)标准层逆时针、顺时针 (c)最顶层逆时针、顺时针
图9-34 两跑楼梯
- 上一篇:9.1.17 画阳台
- 下一篇:9.1.19 法兰
