8.2.2 尺寸与约束
【尺寸与约束】命令用来给尺寸驱动图形标注各种尺寸和定义各种约束。使用本命令进行标注与约束的图形必须是经过8.2.1【初始化草图】命令处理过的图形。本命令是参数化绘图的核心,下面将详细介绍每一个功能和命令。在下一节中,将用具体的示例给出建立尺寸驱动图形的具体步骤。
在操作过程中,命令会自动检查和记录每一个操作,并自动判断操作是否合理。如果进行不合理的操作,命令会有相应的提示或不执行该操作。例如重复标注某一约束尺寸或施加多余的约束,命令将会给出相应提示并自动去掉多余的尺寸或约束。
执行【尺寸与约束】命令方法如下:
● 单击菜单栏中的【尺寸驱动】→【尺寸与约束】命令。
● 单击【尺寸驱动】工具栏中的 按钮。
按钮。
● 在命令行输入【CC】。
执行本命令后,弹出【尺寸与约束】对话框,如图8-3所示。
“尺寸”框内各按钮可以标注各种尺寸。在标注尺寸时,鼠标小方框要尽可能地靠近图形的端点。如果在端点处有多个图形,选择哪一个都可以。但如果在这个点上有尺寸线,请不要将小方框移到这个尺寸上,否则,命令将无法判断尺寸的端点。小方框不要求非常准确地选在端点位置上,只要在靠近这个端点的位置处就可以,命令会自动用最近的端点作为尺寸标注端点。
选择尺寸的第一点:
选择一个实体,点取的位置靠近该实体的那一端点,该端点就是水平尺寸的第一个端点。如果选择的图形是个圆,命令将用圆心作为端点。如果选择的图形是个弧,命令行提示:
是用圆心吗?(Y/N)<Y>:如果要使用圆心,请按回车键,否则,输入“N”后再按回车键。命令将用弧上离点取位置较近的端点为弧的端点。
在图8-4中,在1处点取尺寸第一端点,命令自动将直线端点作为尺寸第一端点。之后命令行提示:
选择尺寸的第二点:
与选择第一个端点一样,确定水平尺寸的第二个端点。如果要标注的是一条直线,可不用点取第二点,直接回车,命令将会自动选择该直线的另一端点;在图8-4中,在2处点取尺寸第二端点,命令自动将直线端点作为尺寸第二端点,之后命令行提示:
点取尺寸标注位置:
指定尺寸标注的位置,水平尺寸标出。按回车键(或按右键),将返回到对话框。
[倾斜尺寸]:用来标注既不在水平线也不在垂直线上的两个点之间的距离。请参考“水平尺寸”项。
[角度尺寸]:用来标注两条交叉直线间的角度尺寸。选择该按钮后对话框关闭并在命令行提示:
选择角度尺寸的第一条边:
选择角度尺寸的第二条边:
点取尺寸标注位置:
点取角度尺寸的第一条边和第二条边。如图8-5中,在1、2处点取角度尺寸两条边。再指定尺寸标注的位置,之后,角度尺寸标出。按回车键(或按右键),命令将返回到对话框。
选择需标注尺寸的圆或弧:
此时点取需要标注半径尺寸的圆或弧,之后命令返回到对话框。
[直径尺寸]:用来标注弧或圆的直径尺寸,请参考“半径尺寸”项。
[点到直线的距离]:用来标注一个点到一条直线的垂直距离尺寸。选择该按钮后对话框关闭并在命令行提示:
选择直线:
选择实体上一点:
点取尺寸标注位置:
点取一条直线,如图8-6中1处的斜线,再点取一个实体,程序将用该实体上的一点为直线外的一点,(若选择的是直线,则选用与点取位置较近的端点;若选择的是圆,则选用圆心点;若选择的是弧,则要选择圆心或较近的端点)。图8-6中点取2处的圆实体,程序自动取其圆心点。之后,指定尺寸标注的位置即可,如图8-6所示。按回车键(或按右键),命令将返回到对话框。
[平行]:用来约束两条直线,使它们具有平行关系。在画草图时,可以将两根线画的不平行,当使用本命令选择了这两根线后,它们就具有了平行关系。当图形所需的其他尺寸和约束都标注完毕后,用8.2.3【驱动图形】命令修改图形中的任何一个尺寸,这两根线将自动变为平行。选择此按钮后,关闭对话框并在命令行提示:
选择相互平行的第一条直线:
选择相互平行的第二条直线:
点取需要相互平行的两条直线,之后,这两条直线就建立了平行关系。按回车键(或按右键),命令将返回到对话框。
[垂直]:用来约束两条直线,使它们具有垂直关系,请参考“平行”项。
[相切]:用来约束一条直线和一个圆或弧,或一个圆和一个弧,或两个弧,或两个圆,使它们具有相切关系。在画草图时,可以将它们画的不相切,当使用本命令设置了两个图形的相切关系后,它们就具有了相切关系。当图形所需的其他尺寸和约束都标注完毕后,用8.2.3【驱动图形】命令修改图形中的任何一个尺寸,这两个图形将自动变为相切。如图8-7所示。选择此按钮后,对话框关闭并在命令行提示:
选择第一个相切的直线,圆或弧:
选择第二个相切的直线,圆或弧:
点取要建立相切关系的两个实体(直线、圆或弧),如图8-7中的圆与直线。
是内切吗(Y/N)<Y>:
所选圆弧是倒圆角产生的弧吗(Y/N)<Y>:
对于内切、外切,及倒圆产生的圆弧(工艺圆弧)和非倒圆产生的圆弧,它们在图形中的作用是不同的,请按实际关系确定草图结构。因此,最好按实际结构准确地绘制草图。当上述操作完成后,这两个实体就建立了相切关系,命令将返回到对话框。
[中心线对称]:用来约束一个直线尺寸,使该尺寸沿中心线对称。中心线对称是指一个尺寸线的两个端点在中心线的两侧对称,而不是两个尺寸线在中心线的两侧对称。在画草图时,可以将它们画的不对称,当使用本命令设置了尺寸按中心线对称后,它们就具有了对称关系。当图形所需的其他尺寸和约束都标注完毕后,用8.2.3【驱动图形】命令修改图形中的任何一个尺寸,这个尺寸将自动变为沿中心线对称,如图8-8所示。选择此按钮后,对话框关闭并在命令行提示:
选择中心线:
点取对称中心线,之后命令行提示:
选择沿中心线对称的尺寸:
点选或框选需要沿中心线对称的尺寸,如图8-8中的尺寸81.8,按回车键,所选尺寸就建立了沿中心线对称关系。
选择圆弧或圆的半径或直径尺寸:
点取弧或圆的半径或直径尺寸,之后命令行提示:
选择圆或弧的中心线,不选择回车:
点取要作为弧圆中心线的直线,按回车键后,所选直线就成为所选弧圆的中心线。
选择直线:
点选点在线上的那条直线,如图8-10中的斜线。之后命令行提示:
选择有一个点在直线上的实体:
点选点在线上的那个点所在的实体。点取时,小方框要尽可能地靠近这个端点。如果在该点处有多个图形,选择哪一个都可以,命令将自动用最近的端点作为被约束端点。如果在这个点上有其他尺寸的尺寸线,请不要将方框移到这个尺寸上,否则,命令将无法判断尺寸的端点。如果选择的图形是个圆,命令将用圆心作为端点。如果选择的图形是个弧,命令还将提示:
是用圆心吗?(Y/N)<Y>:
如果需要使用圆心,请按回车键,否则,输入[N]后再按回车键。如图8-10中选择圆,之后,圆的圆心就具有了这个约束。按回车键(或按右键),命令将返回到对话框。
选择X基准:
点取要作为X基准的一条90度直线(和Y轴平行),如图8-12中的[2]处。按回车键(或按鼠标的右键),命令将返回到对话框。
[固定点]:用来为尺寸驱动图形选择固定点,此点在尺寸驱动中既可以作为X方向基准,又可以作为Y方向基准,所以,此点的位置固定不变。如图8-12中的[3]处。选择此按钮后,关闭对话框并在命令行提示:
选择固定点:
点取固定点所在的实体,在选择时,小方框要尽可能地靠近作为固定点的端点。如果在端点处有多个图形,选择哪一个都可以。小方框不要求非常准确地选在端点位置上,只要在靠近这个端点的位置处就可以,命令会自动用最近的端点作为固定点。如果选择的图形是个圆,命令将用圆心作为固定点。如果选择的图形是个弧,命令行提示:
是用圆心吗?(Y/N)<Y>:
如果需要使用圆心,请按回车键,否则,输入[N]后再按回车键。按回车键(或按鼠标的右键),命令将返回到对话框。
[察看图形]:点取此按钮后,将关闭对话框,返回绘图区查看图形,按回车键(或按鼠标的右键)后,再返回对话框。
[检查约束]:在标注尺寸与施加约束过程中,随时可以使用该项检查实体的尺寸和约束是否已标注完整。如果一个实体的尺寸标注和约束已经完整,它就被用另一种颜色显示出来,如果哪一个实体没有改变颜色,就说明它的尺寸标注或约束不够,应该考虑继续标注相应尺寸或施加相应约束。按回车键(或按鼠标的右键),命令将返回对话框。如果想恢复初始的颜色,在本命令结束后点取下面将要介绍的8.2.10【恢复颜色】命令。
当尺寸和约束标注完毕后,点击“确定”按钮,弹出【确认】对话框,如图8-13所示。
当需要退出并且放弃所有操作时,点取“取消”按钮,弹出【确认】对话框,如图8-14所示。
在操作过程中,命令会自动检查和记录每一个操作,并自动判断操作是否合理。如果进行不合理的操作,命令会有相应的提示或不执行该操作。例如重复标注某一约束尺寸或施加多余的约束,命令将会给出相应提示并自动去掉多余的尺寸或约束。
执行【尺寸与约束】命令方法如下:
● 单击菜单栏中的【尺寸驱动】→【尺寸与约束】命令。
● 单击【尺寸驱动】工具栏中的
 按钮。
按钮。● 在命令行输入【CC】。
执行本命令后,弹出【尺寸与约束】对话框,如图8-3所示。
“尺寸”框内各按钮可以标注各种尺寸。在标注尺寸时,鼠标小方框要尽可能地靠近图形的端点。如果在端点处有多个图形,选择哪一个都可以。但如果在这个点上有尺寸线,请不要将小方框移到这个尺寸上,否则,命令将无法判断尺寸的端点。小方框不要求非常准确地选在端点位置上,只要在靠近这个端点的位置处就可以,命令会自动用最近的端点作为尺寸标注端点。
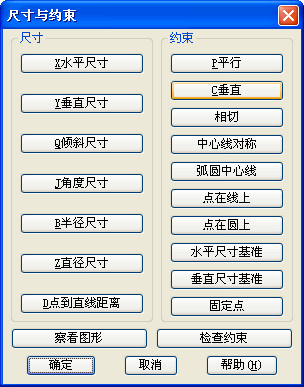
图8-3 【尺寸与约束】对话框
选择尺寸的第一点:
选择一个实体,点取的位置靠近该实体的那一端点,该端点就是水平尺寸的第一个端点。如果选择的图形是个圆,命令将用圆心作为端点。如果选择的图形是个弧,命令行提示:
是用圆心吗?(Y/N)<Y>:如果要使用圆心,请按回车键,否则,输入“N”后再按回车键。命令将用弧上离点取位置较近的端点为弧的端点。
在图8-4中,在1处点取尺寸第一端点,命令自动将直线端点作为尺寸第一端点。之后命令行提示:
选择尺寸的第二点:
与选择第一个端点一样,确定水平尺寸的第二个端点。如果要标注的是一条直线,可不用点取第二点,直接回车,命令将会自动选择该直线的另一端点;在图8-4中,在2处点取尺寸第二端点,命令自动将直线端点作为尺寸第二端点,之后命令行提示:
点取尺寸标注位置:
指定尺寸标注的位置,水平尺寸标出。按回车键(或按右键),将返回到对话框。
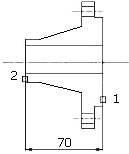
图8-4 水平尺寸标注
[倾斜尺寸]:用来标注既不在水平线也不在垂直线上的两个点之间的距离。请参考“水平尺寸”项。
[角度尺寸]:用来标注两条交叉直线间的角度尺寸。选择该按钮后对话框关闭并在命令行提示:
选择角度尺寸的第一条边:
选择角度尺寸的第二条边:
点取尺寸标注位置:
点取角度尺寸的第一条边和第二条边。如图8-5中,在1、2处点取角度尺寸两条边。再指定尺寸标注的位置,之后,角度尺寸标出。按回车键(或按右键),命令将返回到对话框。
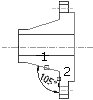
图8-5 角度尺寸标注
选择需标注尺寸的圆或弧:
此时点取需要标注半径尺寸的圆或弧,之后命令返回到对话框。
[直径尺寸]:用来标注弧或圆的直径尺寸,请参考“半径尺寸”项。
[点到直线的距离]:用来标注一个点到一条直线的垂直距离尺寸。选择该按钮后对话框关闭并在命令行提示:
选择直线:
选择实体上一点:
点取尺寸标注位置:
点取一条直线,如图8-6中1处的斜线,再点取一个实体,程序将用该实体上的一点为直线外的一点,(若选择的是直线,则选用与点取位置较近的端点;若选择的是圆,则选用圆心点;若选择的是弧,则要选择圆心或较近的端点)。图8-6中点取2处的圆实体,程序自动取其圆心点。之后,指定尺寸标注的位置即可,如图8-6所示。按回车键(或按右键),命令将返回到对话框。
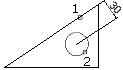
图8-6 点到直线的距离
[平行]:用来约束两条直线,使它们具有平行关系。在画草图时,可以将两根线画的不平行,当使用本命令选择了这两根线后,它们就具有了平行关系。当图形所需的其他尺寸和约束都标注完毕后,用8.2.3【驱动图形】命令修改图形中的任何一个尺寸,这两根线将自动变为平行。选择此按钮后,关闭对话框并在命令行提示:
选择相互平行的第一条直线:
选择相互平行的第二条直线:
点取需要相互平行的两条直线,之后,这两条直线就建立了平行关系。按回车键(或按右键),命令将返回到对话框。
[垂直]:用来约束两条直线,使它们具有垂直关系,请参考“平行”项。
[相切]:用来约束一条直线和一个圆或弧,或一个圆和一个弧,或两个弧,或两个圆,使它们具有相切关系。在画草图时,可以将它们画的不相切,当使用本命令设置了两个图形的相切关系后,它们就具有了相切关系。当图形所需的其他尺寸和约束都标注完毕后,用8.2.3【驱动图形】命令修改图形中的任何一个尺寸,这两个图形将自动变为相切。如图8-7所示。选择此按钮后,对话框关闭并在命令行提示:
选择第一个相切的直线,圆或弧:
选择第二个相切的直线,圆或弧:
点取要建立相切关系的两个实体(直线、圆或弧),如图8-7中的圆与直线。

图8-7 图形相切
是内切吗(Y/N)<Y>:
所选圆弧是倒圆角产生的弧吗(Y/N)<Y>:
对于内切、外切,及倒圆产生的圆弧(工艺圆弧)和非倒圆产生的圆弧,它们在图形中的作用是不同的,请按实际关系确定草图结构。因此,最好按实际结构准确地绘制草图。当上述操作完成后,这两个实体就建立了相切关系,命令将返回到对话框。
[中心线对称]:用来约束一个直线尺寸,使该尺寸沿中心线对称。中心线对称是指一个尺寸线的两个端点在中心线的两侧对称,而不是两个尺寸线在中心线的两侧对称。在画草图时,可以将它们画的不对称,当使用本命令设置了尺寸按中心线对称后,它们就具有了对称关系。当图形所需的其他尺寸和约束都标注完毕后,用8.2.3【驱动图形】命令修改图形中的任何一个尺寸,这个尺寸将自动变为沿中心线对称,如图8-8所示。选择此按钮后,对话框关闭并在命令行提示:
选择中心线:
点取对称中心线,之后命令行提示:
选择沿中心线对称的尺寸:
点选或框选需要沿中心线对称的尺寸,如图8-8中的尺寸81.8,按回车键,所选尺寸就建立了沿中心线对称关系。
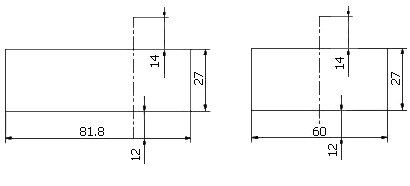
图8-8 中心线对称
选择圆弧或圆的半径或直径尺寸:
点取弧或圆的半径或直径尺寸,之后命令行提示:
选择圆或弧的中心线,不选择回车:
点取要作为弧圆中心线的直线,按回车键后,所选直线就成为所选弧圆的中心线。
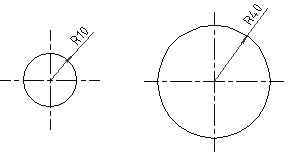
图8-9 弧圆中心线
选择直线:
点选点在线上的那条直线,如图8-10中的斜线。之后命令行提示:
选择有一个点在直线上的实体:
点选点在线上的那个点所在的实体。点取时,小方框要尽可能地靠近这个端点。如果在该点处有多个图形,选择哪一个都可以,命令将自动用最近的端点作为被约束端点。如果在这个点上有其他尺寸的尺寸线,请不要将方框移到这个尺寸上,否则,命令将无法判断尺寸的端点。如果选择的图形是个圆,命令将用圆心作为端点。如果选择的图形是个弧,命令还将提示:
是用圆心吗?(Y/N)<Y>:
如果需要使用圆心,请按回车键,否则,输入[N]后再按回车键。如图8-10中选择圆,之后,圆的圆心就具有了这个约束。按回车键(或按右键),命令将返回到对话框。

图8-10 点在线上

图8-11 点在圆上
选择X基准:
点取要作为X基准的一条90度直线(和Y轴平行),如图8-12中的[2]处。按回车键(或按鼠标的右键),命令将返回到对话框。

1-垂直基准 2-水平基准 3-固定点
图8-12
[固定点]:用来为尺寸驱动图形选择固定点,此点在尺寸驱动中既可以作为X方向基准,又可以作为Y方向基准,所以,此点的位置固定不变。如图8-12中的[3]处。选择此按钮后,关闭对话框并在命令行提示:
选择固定点:
点取固定点所在的实体,在选择时,小方框要尽可能地靠近作为固定点的端点。如果在端点处有多个图形,选择哪一个都可以。小方框不要求非常准确地选在端点位置上,只要在靠近这个端点的位置处就可以,命令会自动用最近的端点作为固定点。如果选择的图形是个圆,命令将用圆心作为固定点。如果选择的图形是个弧,命令行提示:
是用圆心吗?(Y/N)<Y>:
如果需要使用圆心,请按回车键,否则,输入[N]后再按回车键。按回车键(或按鼠标的右键),命令将返回到对话框。
[察看图形]:点取此按钮后,将关闭对话框,返回绘图区查看图形,按回车键(或按鼠标的右键)后,再返回对话框。
[检查约束]:在标注尺寸与施加约束过程中,随时可以使用该项检查实体的尺寸和约束是否已标注完整。如果一个实体的尺寸标注和约束已经完整,它就被用另一种颜色显示出来,如果哪一个实体没有改变颜色,就说明它的尺寸标注或约束不够,应该考虑继续标注相应尺寸或施加相应约束。按回车键(或按鼠标的右键),命令将返回对话框。如果想恢复初始的颜色,在本命令结束后点取下面将要介绍的8.2.10【恢复颜色】命令。
当尺寸和约束标注完毕后,点击“确定”按钮,弹出【确认】对话框,如图8-13所示。
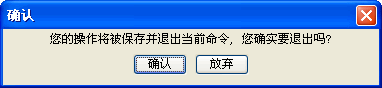
图8-13 【确认】对话框
当需要退出并且放弃所有操作时,点取“取消”按钮,弹出【确认】对话框,如图8-14所示。
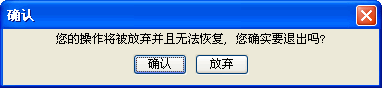
图8-14 【确认】对话框
- 上一篇:8.2.1 初始化草图
- 下一篇:8.2.3 驱动图形
